In diesem Abschnitt
Erweitern- Game Center: Übersicht
- Wie man die Mehrfachanmeldung verwendet
- Wie man Spiele installiert
- Wie man seine Spiele importiert
- Wie der Client für den öffentlichen Test installiert wird
- Wie man einen WoT-Server auswählt, bevor man in die Garage kommt
- Wie das Game Center PC-Ressourcen verwendet
- Internet-Datenverbrauch des Game Centers
Das Wargaming.net Game Center ist unsere Spiel-Launcher-App, mit der ihr all eure Wargaming-Spiele an einem Ort finden, die neuesten Nachrichten der kommenden Updates erfahren, Videos anschauen und mit Leichtigkeit explosive Angebote finden könnt. Kein Grund mehr, unzählige Reiter in eurem Browser offen zu lassen, mit dem Game Center bekommt ihr das Beste des Wargaming-Universums im Handumdrehen.
Game Center: Übersicht
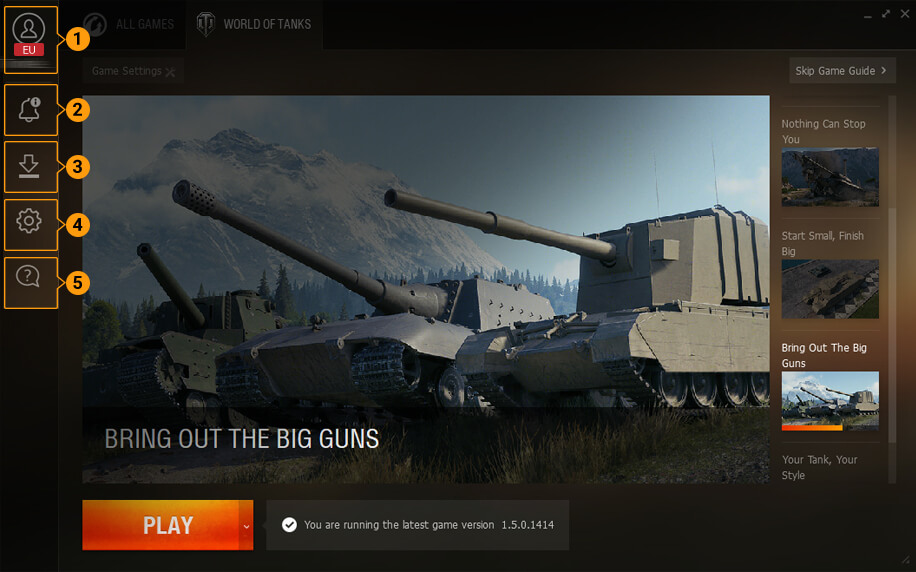
- Mehrfach-Anmeldung. Meldet euch mit mehreren Konten im Spiel an und wechselt schnell zwischen diesen Konten – eure Spielfreiheit und -flexibilität kennt keine Grenzen mehr.
- Immer aktuell. Mit dem Wargaming.net Game Center verpasst ihr keine wichtigen Spiel- oder Anwendungsupdates mehr.
- Kontrollierbare Updates. Stellt Spielinstallationen und -updates nach euren Wünschen hinten an, pausiert sie oder brecht sie sogar ab.
- Absolute Kontrolle. Mit dem Game Center könnt ihr mühelos automatische Updates für die installierten Spiele einleiten. Die Bandbreite des Downloads und Verteilung der Updates könnt ihr manuell einstellen, damit die Last auf eure Internetverbindung vermindert wird.
- Schnelle Hilfe. Technische Problemen könnt ihr direkt zum Game Center Support schicken und in der Zwischenzeit den Abschnitt Nützliche Informationen nach häufig gestellten Fragen und Antworten durchsuchen.
Wie man die Mehrfachanmeldung verwendet
Bevor ihr euch über das Game Center ins Spiel stürzt, müsst ihr euch zuerst anmelden. Seid ihr neu im Wargaming-Universum, erstellt ein Konto, damit ihr loslegen könnt.
- Einloggen
- Ein Konto hinzufügen
So meldet ihr euch im Wargaming.net Game Center an:
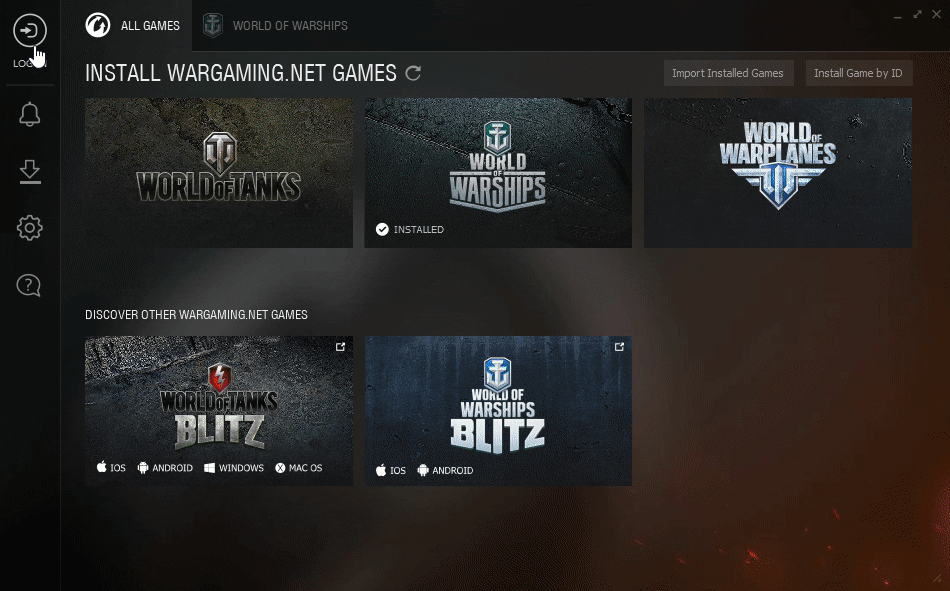
- Klickt
 ANMELDEN in der linken oberen Ecke der Anwendung an.
ANMELDEN in der linken oberen Ecke der Anwendung an. - Wählt eure Region aus und gebt eure Anmeldedate ein.
Markiert Anmeldedaten speichern, wenn das Game Center beim Start automatisch dieses Konto anmelden soll. - Klickt ANMELDEN an.
Ein weiteres Konto hinzufügen:
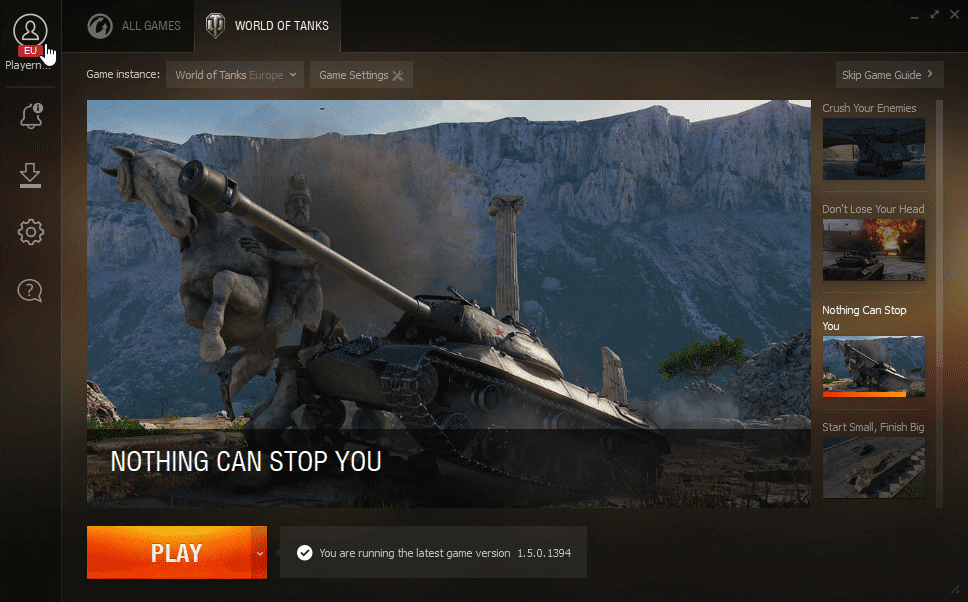
- Meldet euch mit eurem Konto an und klickt in der Ecke links oben euer Profil an.
- Klickt im Menü unten Konto hinzufügen.
- Wählt eine andere Region (sofern notwendig) aus und gebt eure Daten ein.
Zwischen verschiedenen Konten wechselt ihr, indem ihr euer Profil anklickt und das gewünschte Konto in der Auswahlliste anklickt.
Wenn ihr euer Passwort nicht bei jedem Wechsel zu einem anderen Konto eingeben wollt, müsst ihr beim Anmelden das Kästchen Anmeldedaten speichern markieren.
Wie man Spiele installiert
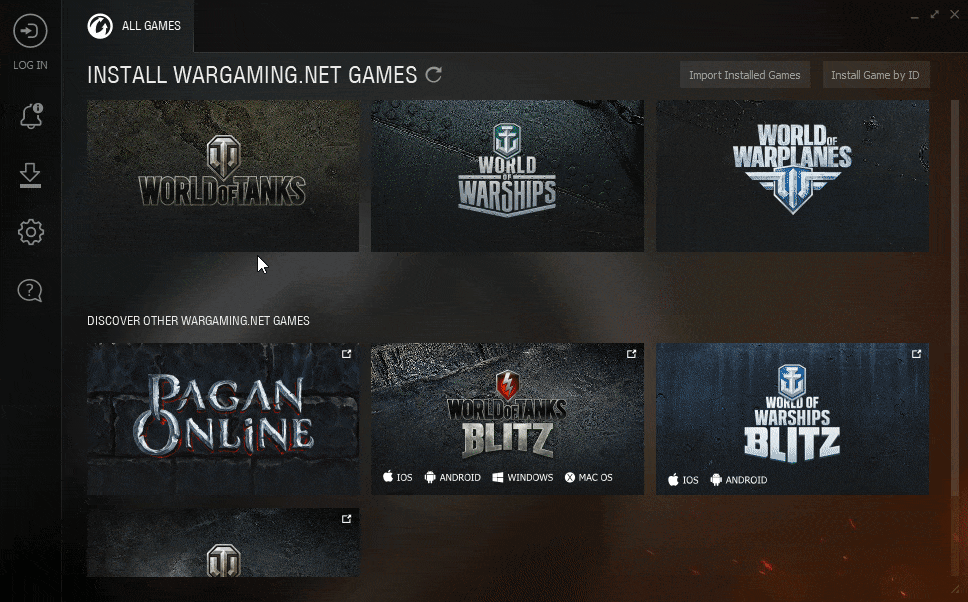
- Geht in den Reiter ALLE SPIELE und wählt das Spiel aus, das euch interessiert.
- Wählt Region, Sprache, Clienttyp und Installationsverzeichnis aus.
Achtet darauf, dass auf der gewählten Festplatte genug Speicherplatz vorhanden ist. - Lest und akzeptiert die EULA und klickt dann INSTALLIEREN an.
- Das Spiel wird heruntergeladen.
Solltet ihr ein anderes Spiel über das Game Center starten, wird das Herunterladen pausiert. Ihr könnt das Herunterladen manuell fortsetzen, ansonsten wird es automatisch fortgesetzt, sobald ihr das laufende Spiel verlasst. - Ist das Herunterladen abgeschlossen, erscheint eine Popup-Nachricht des Game Centers auf eurem Computer. Klickt SPIELEN an und willkommen auf dem Schlachtfeld!
Ihr wollt die Sprache ändern oder einen zusätzlichen Spielclient einer anderen Region installieren? Geht ins Einstellungsmenü – dort ist das alles möglich.

Wie man seine Spiele importiert
Mit dem Game Center könnt ihr mit wenigen Klicks jeden Wargaming-Titel importieren, den ihr bereits auf eurem Computer installiert habt.
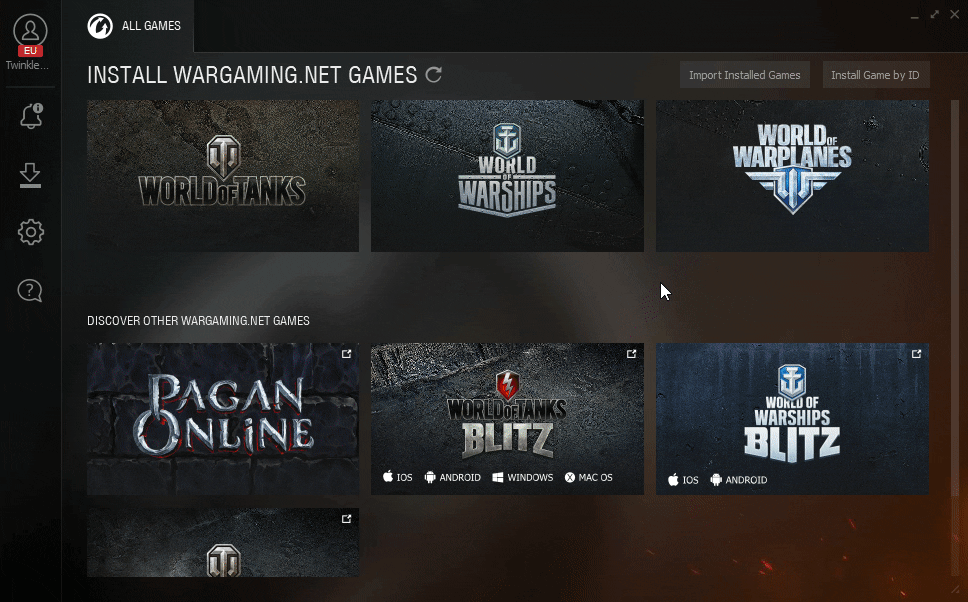
- Geht in den Reiter ALLE SPIELE.
- Wählt oben rechts Installierte Spiele importieren Die Anwendung sucht automatisch alle derzeit auf eurem Computer installierten Spiele.
- Findet das Game Center ein Spiel nicht, wählt ORDNER AUSWÄHLEN Findet den gewünschten Spielordner und klickt dann IMPORTIEREN an.
- Klickt FERTIG an, um die importierten Spiele zu bestätigen.
Wie der Client für den öffentlichen Test installiert wird
Der Öffentliche Test ist ein Probelauf für die kommende offizielle Version des Spiels, ehe sie freigegeben und für alle Spieler verfügbar wird. Um an diesem öffentlichen Test teilzunehmen braucht ihr einen besonderen Testclient. Informationen über kommende öffentliche Tests findet ihr in den Nachrichten und Ankündigungen auf dem Portal.
Weitere Informationen über öffentlichen Test, Sandbox-Test und Supertest findet ihr in unserem Ratgeber.
Der Testserver unterscheidet sich von den regulären Servern. Die Auszeichnungen, EP und Kreditpunkte, die ihr auf diesem besonderen Testclient verdient, werden nicht auf euer Konto auf dem Hauptserver übertragen. Ansonsten gelten auf dem Testserver dieselben Regeln wir auf dem normalen Spielserver. Daher gibt es auch hier Strafen für Verstöße gegen Regeln, entsprechend dem Endbenutzer-Lizenzvertrag.
Ihr könnt den öffentlichen Test nur über das Wargaming.net Game Center starten. Um am öffentlichen Test teilzunehmen, folgt diesen Schritten:
- Ladet die Installationsdatei herunter und führt sie aus. Das Wargaming.net Game Center wird auf eurem Computer gestartet.
- Wählt einen anderen Speicherort, nicht den Ort, an dem eure normalen Spieldateien für World of Tanks gespeichert werden.
- Klickt auf INSTALLIEREN. Das Wargaming.net Game Center lädt dann alle erforderlichen Dateien herunter.
- Wählt den neu installierten Testclient aus dem Menü Spielinstanz links oben im Wargaming.net Game Center aus.
- Startet das Spiel und probiert die neuen Funktionen aus!
Nur Spieler, die sich vor dem Stichtag in World of Tanks registriert haben, können am Test teilnehmen. Der Stichtag wird in den Benachrichtigungen des jeweiligen öffentlichen Tests angegeben.
Wie man einen WoT-Server auswählt, bevor man in die Garage kommt
Standardmäßig verbindet euch das Wargaming.net Game Center mit einem Spielserver, der einen optimalen Ping und genug Kapazität hat. Diesen Vorgang könnt ihr steuern, indem ihr in die Einstellungen geht und die Serverauswahl aktiviert:

Wie das Game Center PC-Ressourcen verwendet
Standardmäßig läuft das Wargaming.net Game Center im Hintergrund und ist in eurer Taskleiste minimiert.
Während Installationen, Updates oder Importen verwendet das WGC minimale PC-Ressourcen, ihr könnt euren Rechner normal weiternutzen, während das Game Center im Hintergrund läuft.
Wenn ihr die Installation beschleunigen wollt, könnt ihr die Option Alle Computerressourcen während der Installation nutzen aktivieren (Game Center Einstellungen > Updates). Dadurch kann das Game Center Ressourcen verwenden, die auch andere Prozesse verwenden, wodurch ihre Leistung abnehmen kann. Die Spiele werden aber schneller installiert und aktualisiert.
Alternativ könnt ihr eine Option auswählen, um Ressourcen beim Herunterladen und Installieren von Spielupdates zu sparen. So führt das Game Center die Updates zwar langsamer durch, eure Internetverbindung und Systemressourcen werden aber geschont.
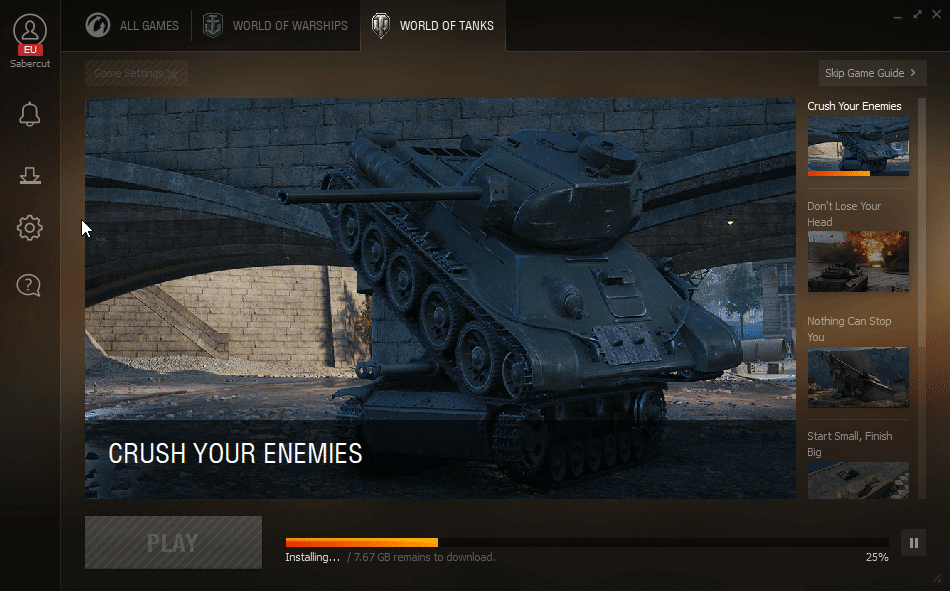
Wird das Spiel über das Game Center gestartet, prüft die Anwendung nicht mehr nach Updates und Benachrichtigungen. Prozessor- und Netzwerkauslastung sind vernachlässigbar (~0 %).
Internet-Datenverbrauch des Game Centers
Es gibt keine nennenswerten Auswirkungen auf euer Netzwerk, wenn das Game Center im Hintergrund läuft. Die Anwendung prüft von Zeit zu Zeit, ob Updates und Benachrichtigungen vorhanden sind, indem es eine einfache HTTP-Anfrage mit minimalem Datenverbrauch sendet.
Neuigkeiten, Anleitungen und Sonderangebote werden nur hochgeladen, wenn ihr die Anwendung aktiviert und nur, wenn der Reiter eines Spiels geöffnet ist. Die Netzwerkauslastung nimmt etwas zu, der Gesamtdatenverkehr bleibt aber minimal.
