Spis treści
RozwińWargaming.net Game Center to nasza aplikacja startowa, dająca dostęp do wszystkich gier Wargaming z jednego miejsca, umożliwiająca odbieranie najnowszych informacji o nadchodzących wydarzeniach, oglądanie filmów i wynajdywanie powalających promocji! Nie ma już potrzeby utrzymywania nieskończonej liczby otwartych zakładek przeglądarki, dzięki Game Center macie bezpośredni dostęp do całej śmietanki świata Wargaming.
Przegląd Game Center
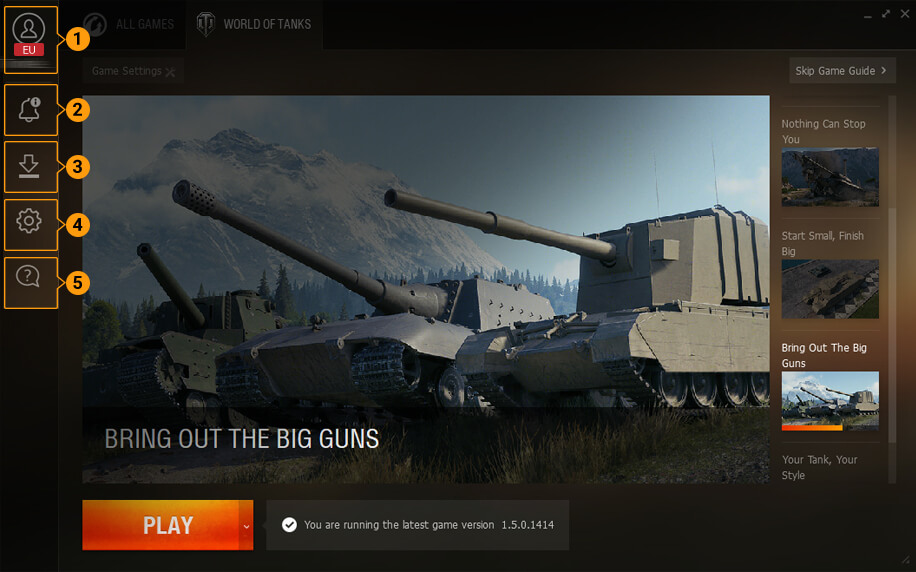
- Dostęp do wielu loginów. Możecie logować się do gry różnymi kontami Wargaming.net i szybko przełączać się między nimi – nic nie ogranicza Waszej wolności i elastyczności w grze.
- Powiadomienia o aktualizacjach. Dzięki Wargaming.net Game Center nigdy nie przegapicie ważnych aktualizacji gry ani aplikacji.
- Zarządzanie aktualizacjami. Macie możliwość ustalania priorytetów, wstrzymania, a nawet anulowania instalacji i aktualizacji gier – jak Wam pasuje.
- Całkowita kontrola. Mając Game Center, możecie bezproblemowo uruchomić, automatyczne aktualizacje zainstalowanych gier. Możecie też ręcznie ustawić prędkości pobierania i zaplanować terminy aktualizacji, aby nie obciążać nadmiernie swojego łącza internetowego.
- Pomoc na czas.
- Jeśli napotkacie problemy techniczne, informacja o nich może zostać wysłana bezpośrednio do Wsparcia Game Center, a w międzyczasie możecie zajrzeć do działu przydatnych informacji w poszukiwaniu odpowiedzi na najczęstsze pytania.
Jak korzystać z wielu loginów
Aby rzucić się w wir gier w Game Center, najpierw należy się zalogować. Jeśli jesteście nowymi przybyszami do świata Wargaming, na początek stwórzcie konto.
- Logowanie
- Dodawanie konta
Aby zalogować się do Wargaming.net Game Center:
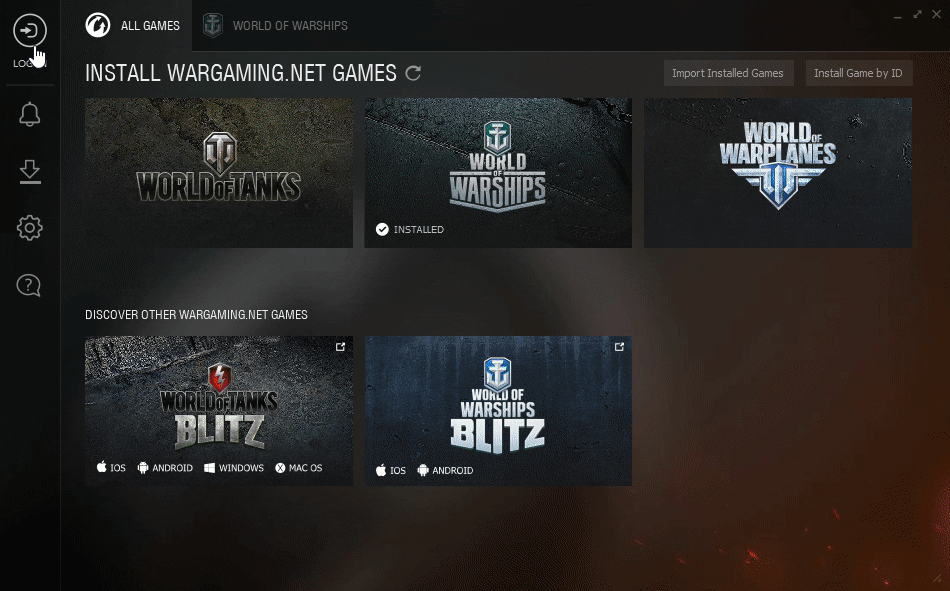
- Kliknijcie
 ZALOGUJ w lewym górnym rogu aplikacji.
ZALOGUJ w lewym górnym rogu aplikacji. - Wybierzcie swój region i podajcie login oraz hasło. Zaznaczenie Pamiętaj mnie umożliwi automatyczne logowanie do danego konta za każdym razem, gdy włączycie Game Center.
- Kliknijcie ZALOGUJ.
Aby dodać kolejne konto:
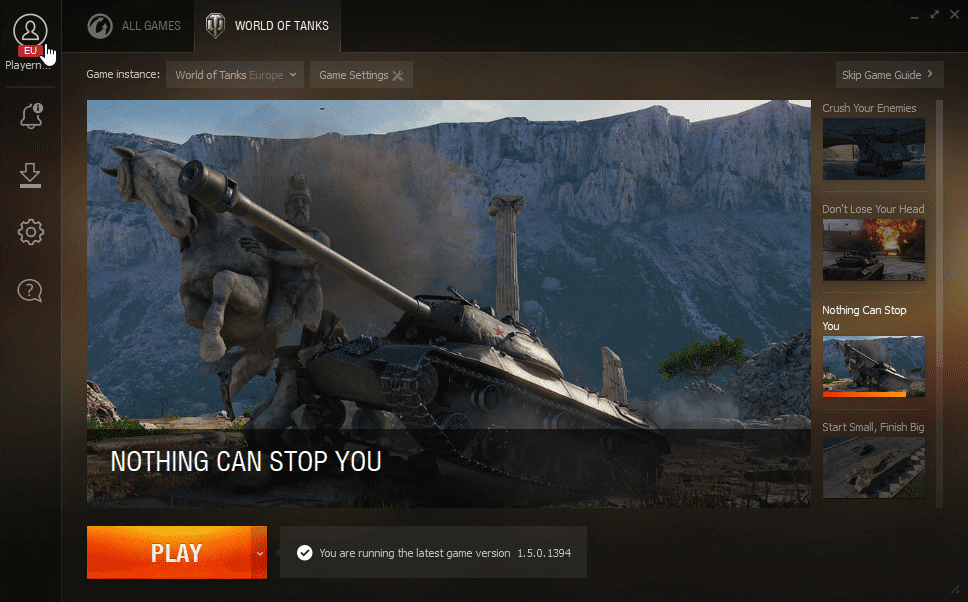
- Zalogujcie się na swoje konto i kliknijcie Profil w lewym górnym rogu aplikacji.
- Kliknijcie Dodaj konto w dolnej części menu.
- Wybierzcie inny region (w razie potrzeby) i wprowadźcie swoje dane logowania.
Aby przełączać się między różnymi kontami, po prostu kliknijcie swój profil i wybierzcie odpowiednie konto z rozwijanej listy.
Jeśli nie chcecie wprowadzać hasła przy każdym przełączeniu się pomiędzy kontami, przy logowaniu wybierzcie opcję Pamiętaj mnie.
Jak instalować gry
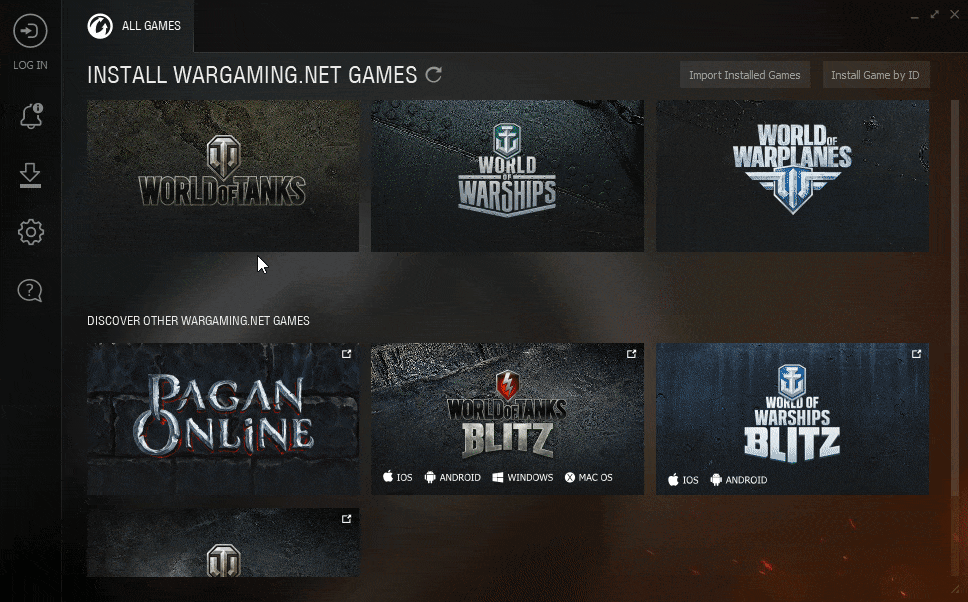
- Przejdźcie do zakładki WSZYSTKIE GRY i wybierzcie odpowiednią grę.
- Wybierzcie region, język, rodzaj klienta i miejsce instalacji.
Zwróćcie uwagę na ilość miejsca na dysku wymaganą do instalacji, podaną pod ścieżką do docelowego folderu. - Przeczytajcie i zaakceptujcie Umowę licencyjną użytkownika końcowego (EULA), następnie kliknijcie INSTALUJ.
- Rozpocznie się pobieranie gry.
Jeśli uruchomicie przez Game Center inną grę, pobieranie zostanie wstrzymane. Możecie wznowić proces ręcznie w aplikacji, w przeciwnym wypadku pobieranie zostanie wznowione automatycznie, gdy wyjdziecie z gry. - Po zakończeniu pobierania otrzymacie informację z Game Center. Kliknijcie GRAJ i rozgośćcie się na polu bitwy!
Zawsze możecie ręcznie zatrzymać pobieranie gry lub aktualizacji w dogodnym dla Was momencie.
Chcecie zmienić język lub zainstalować dodatkowego klienta gry w innym regionie? Przejdźcie do menu Ustawienia Gry – i tam znajdziecie te opcje.

Jak zaimportować swoje gry
Dzięki Game Center możecie za pomocą kilku kliknięć zaimportować każdy tytuł Wargaming, który jest już zainstalowany na komputerze:
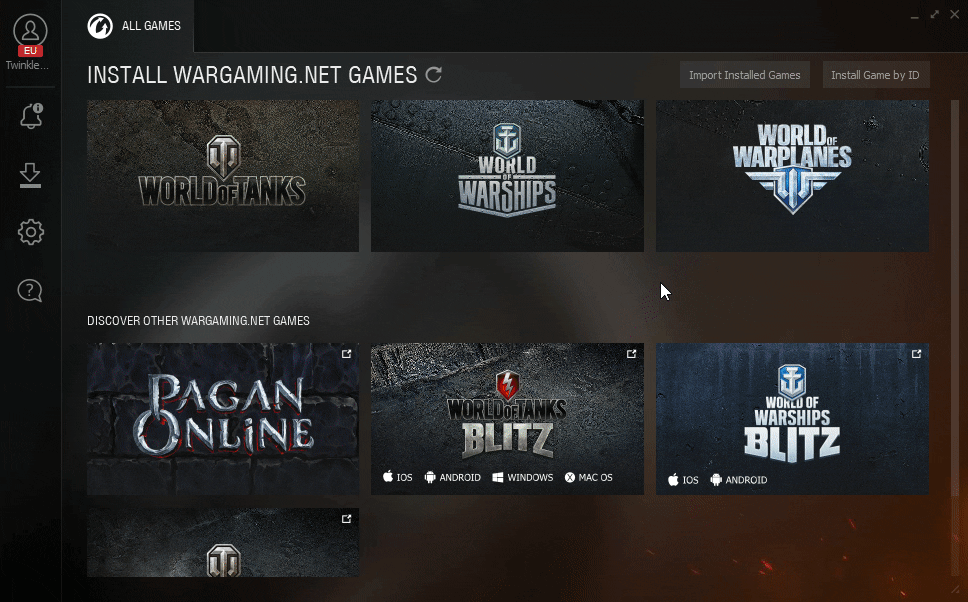
- Przejdźcie do zakładki WSZYSTKIE GRY.
- Wybierzcie Zaimportuj zainstalowane gry w prawym górnym rogu. Aplikacja wyszuka gry aktualnie zainstalowane na komputerze.
- Jeśli Game Center nie odnajdzie gry, kliknijcie WYBIERZ FOLDER. Odszukajcie folder odpowiedniej gry i kliknijcie IMPORTUJ.
- Kliknijcie GOTOWE, by sprawdzić efekt importowania.
Jak zainstalować klienta testu publicznego
Test publiczny to test nadchodzącej, oficjalnej wersji gry przed jej wprowadzeniem i udostępnieniem dla graczy. Aby wziąć udział w teście publicznym, wymagany jest specjalny klient testowy. Informacje o przyszłych testach publicznych można zdobyć, obserwując wiadomości i ogłoszenia na portalu.
Więcej o testach publicznych, testach w Piaskownicy i supertestach można przeczytać w przewodniku.
Serwer testowy różni się od zwykłych serwerów. Osiągnięcia, PD ani kredyty otrzymane w specjalnym kliencie testowym nie zostaną przeniesione na główny serwer. Jednak na serwerze testowym i na głównym serwerze gry obowiązują te same reguły. Dlatego też kary za naruszanie reguł są stosowane zgodnie z Umową Licencyjną.
Test publiczny można uruchomić wyłącznie poprzez Wargaming.net Game Center. Aby wziąć udział w teście publicznym, należy wykonać następujące kroki:
- Pobrać i uruchomić program instalacyjny. Na komputerze uruchomi się Wargaming.net Game Center.
- Wybrać lokalizację zapisu inną niż ta dla plików standardowego World of Tanks.
- Kliknąć ZAINSTALUJ. Wargaming.net Game Center pobierze wszystkie niezbędne dane.
- Wybrać nowo zainstalowanego klienta z menu Instancje gry w lewym górnym rogu Wargaming.net Game Center.
- Uruchomić grę i przetestować wszystkie nowe funkcjonalności!
W teście mogą brać udział tylko gracze, którzy zarejestrowali się w World of Tanks przed datą graniczną. Data graniczna dla każdego testu publicznego jest podawana w wiadomościach.
Jak wybrać serwer WoT przed wejściem do gry
Domyślnie Wargaming.net Game Center łączy Was z serwerem z najlepszym pingiem i optymalnym obciążeniem. Możecie wpływać na ten proces, przechodząc do ustawień i włączając opcję wyboru serwera:

Jak Game Center wykorzystuje zasoby komputera
Domyślnie Wargaming.net Game Center działa w tle i zminimalizowane do paska systemowego.
W trakcie instalacji, aktualizacji lub importowania WGC używa minimalnych zasobów komputera, także możecie w pełni korzystać z komputera, gdy Game Center działa w tle.
Jeśli chcecie przyspieszyć proces instalacji, możecie włączyć opcję Użyj wszystkich zasobów komputera w trakcie instalacji (Ustawienia Game Center > Aktualizacje). Pozwoli to Game Center na użycie zasobów, które normalnie mogły być przydzielone innym procesom, co może spowodować pogorszenie ich wydajności. Przyspieszy to jednak proces instalacji i aktualizacji gier.
Z drugiej strony możecie wybrać opcję oszczędzania zasobów podczas pobierania i instalacji aktualizacji gier. Dzięki temu Game Center będzie działać wolniej, ale nie spowolni połączenia z internetem i nie zabierze zasobów komputera.
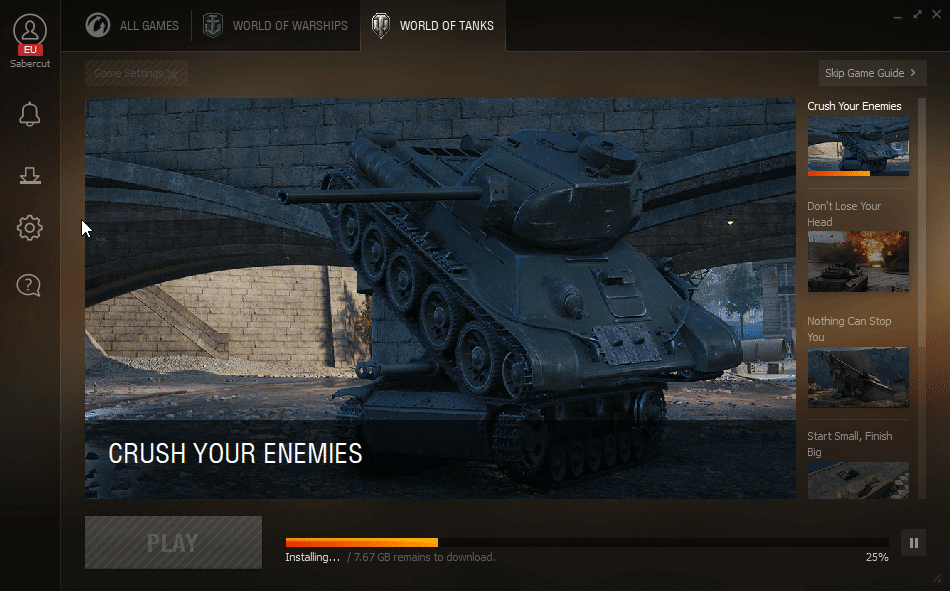
Po uruchomieniu gry z poziomu Game Center aplikacja przestaje sprawdzać aktualizacje i wstrzymuje powiadomienia. Obciążenie procesora i sieci są znikome (~0%).
Jak duży ruch sieciowy powoduje Game Center?
Gdy Game Center pracuje w tle, nie korzysta z sieci w znaczący sposób. Okresowo sprawdza, czy są dostępne aktualizacje i powiadomienia, wysyłając proste żądania HTTP o znikomym narzucie komunikacyjnym.
Wiadomości, samouczki i specjalne promocje są wysyłane wyłącznie wtedy, gdy uruchomicie aplikację i tylko dla tego aktywatora aplikacji, z którego aktualnie korzystacie. Obciążenie sieci nieznacznie wzrasta, ale ogólny ruch pozostaje minimalny.
