V této sekci
Rozbalit- Základní informace o aplikaci Game Center
- Jak používat vícenásobné přihlášení
- Jak instalovat hry
- Jak naimportovat vaše hry
- Jak nainstalovat klienta Společného testu
- Jak vybrat server WoT před vstupem do garáže
- Jak Game Center využívá zdroje počítače
- Jak Game Center ovlivňuje zatížení provozu internetu
Wargaming.net Game Center je naše aplikace na spouštění her, která vám umožňuje mít všechny své hry od společnosti Wargaming na jednom místě, číst si poslední novinky o připravovaných funkcích, sledovat videa a snadno najít bombastické nabídky! Není potřeba mít otevřený nespočet záložek ve vašem prohlížeči, protože s aplikací Game Center okamžitě získáte to nejlepší ze světa Wargaming.
Základní informace o aplikaci Game Center
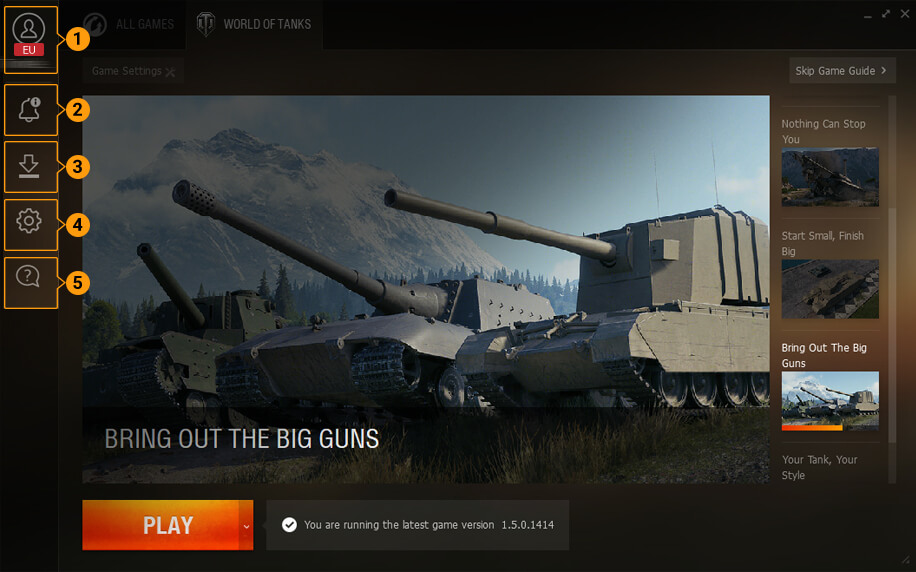
- Možnost vícenásobného přihlášení. Přihlaste se do hry z různých účtů Wargaming.net a rychle se mezi nimi přepínejte – nic neomezuje vaši herní volnost a flexibilitu.
- Přehled o aktualizacích. S Wargaming.net Game Center vám nikdy neuniknou žádné důležité aktualizace hry či aplikace.
- Správa aktualizací. Řaďte instalace a aktualizace her do fronty, pozastavte je, nebo je dokonce zrušte podle toho, jak se vám to hodí.
- Úplná kontrola. S aplikací Game Center můžete spustit bezproblémové automatické aktualizace nainstalovaných her. Také můžete ručně nastavit rychlost stahování aktualizací a jejich distribuci, abyste tak snížili zatížení svého internetového připojení.
- Včasná pomoc. Jakékoliv technické potíže, s nimiž se střetnete, se dají odeslat přímo na Podporu aplikace Game Center, a mezitím si můžete projít sekci „Užitečné informace“, kde najdete nejčastěji kladené dotazy.
Jak používat vícenásobné přihlášení
Abyste se mohli ponořit do hraní prostřednictvím aplikace Game Center, musíte se nejprve přihlásit. Pokud jste ve světě Wargaming noví, založte si účet, abyste mohli začít.
- Přihlášení
- Přidání účtu
Chcete-li se přihlásit do aplikace Wargaming.net Game Center:
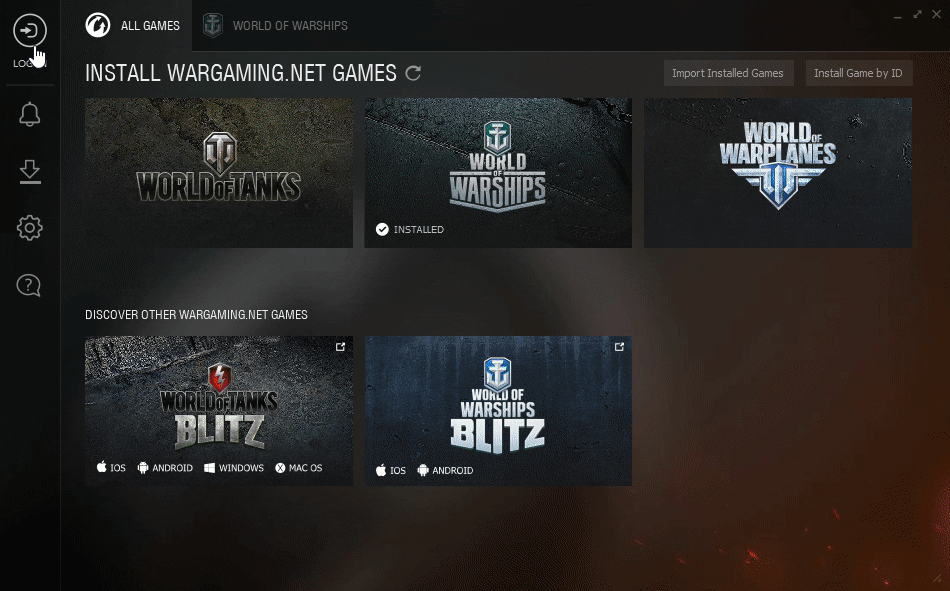
- V levém horním rohu aplikace klikněte na ikonu
 „PŘIHLÁSIT SE“.
„PŘIHLÁSIT SE“. - Vyberte svůj region a zadejte své přihlašovací údaje. Vyberte možnost „Zapamatuj si mě“, abyste se k tomuto účtu automaticky přihlásili při každém spuštění aplikace Game Center.
- Klikněte na tlačítko „PŘIHLÁSIT SE“.
Chcete-li přidat další účet:
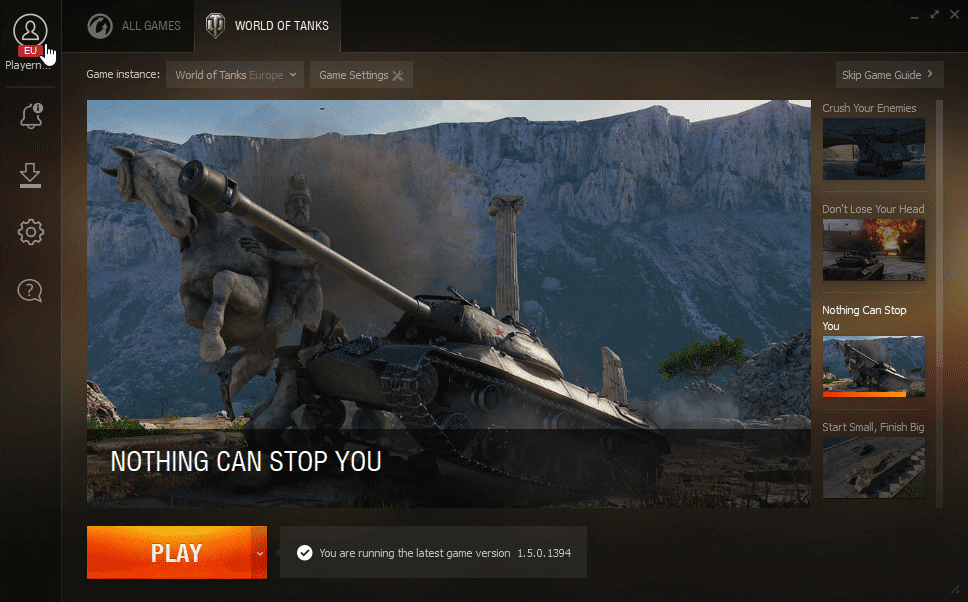
- Přihlaste se ke svému účtu a v levém horním rohu aplikace klikněte na svůj profil.
- Ve spodní části nabídky klikněte na možnost „Přidat účet“.
- Vyberte jiný region (je-li to nutné) a zadejte své přihlašovací údaje.
Pro přepínání mezi různými účty stačí kliknout na svůj profil a vybrat z rozbalovací nabídky požadovaný účet.
Pokud nechcete při každém přepínání mezi účty zadávat své heslo, vyberte si při přihlášení možnost „Zapamatuj si mě“.
Jak instalovat hry
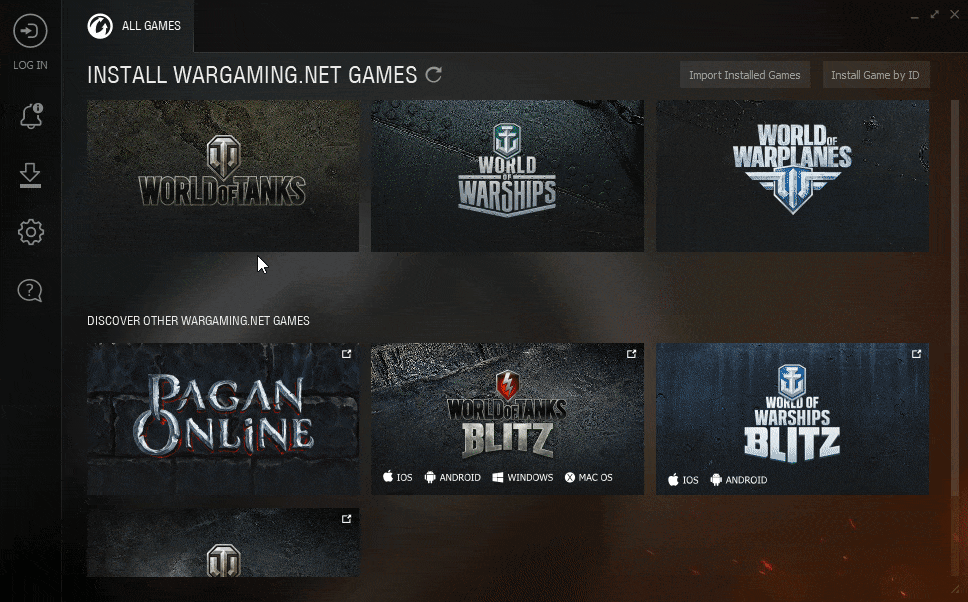
- Přejděte na záložku „VŠECHNY HRY“ a vyberte hru, o kterou máte zájem.
- Zvolte si region, jazyk, typ klienta a instalační složku.
Dávejte pozor na informace o požadovaném místě na pevném disku, které jsou uvedeny pod instalační složkou. - Přečtěte si a přijměte LSKU, a pak klikněte na tlačítko „NAINSTALOVAT“.
- Hra se začne stahovat.
Pokud prostřednictvím Game Center spustíte jinou hru, tak se proces stahování pozastaví. Stahování můžete ručně obnovit přímo z aplikace, jinak bude automaticky pokračovat, jakmile stávající hru opustíte. - Když je stahování dokončeno, objeví se na vašem počítači dialogová zpráva z aplikace Game Center. Klikněte na tlačítko „HRÁT“ a vítejte na bojišti!
Chcete změnit jazyk nebo nainstalovat dodatečného herního klienta v jiném regionu? Přejděte na nabídku „Nastavení hry“ – a tam vše najdete.

Jak naimportovat vaše hry
S aplikací Game Center můžete naimportovat každý titul společnosti Wargaming nainstalovaný na vašem počítači jen pomocí několika kliknutí:
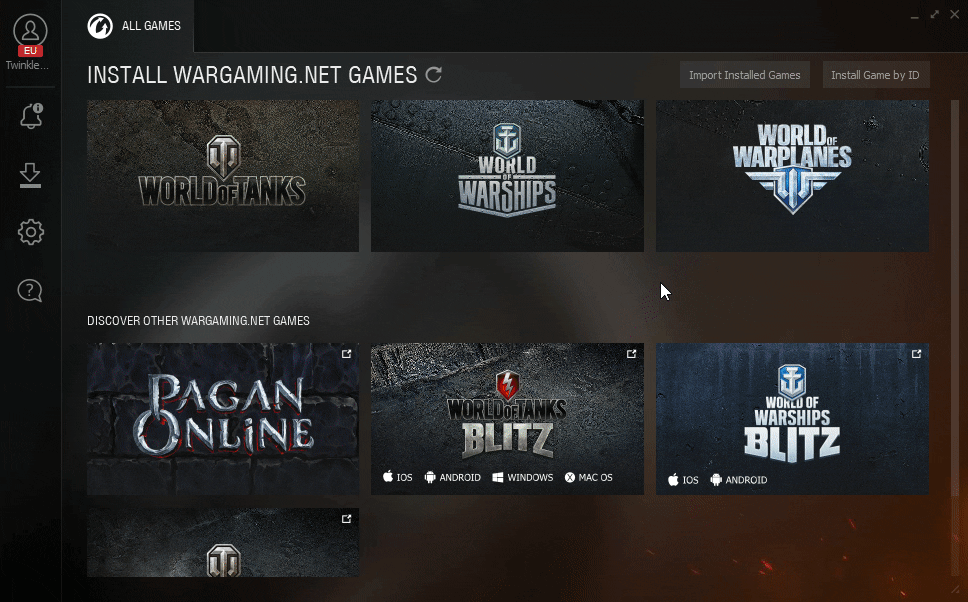
- Přejděte na záložku „VŠECHNY HRY“.
- V pravém horním rohu vyberte „Importovat nainstalované hry“. Aplikace vyhledá hry, které jsou v současné době nainstalované na vašem počítači.
- Pokud Game Center hru nenajde, klikněte na možnost „VYBRAT SLOŽKU“. Najděte složku hry a klikněte na tlačítko „IMPORTOVAT“.
- Klikněte na tlačítko „HOTOVO“, abyste importované hry zkontrolovali.
Jak nainstalovat klienta Společného testu
Společný test je test nadcházející oficiální verze hry před tím, než je tato verze vydána a zpřístupněna hráčům. Pro účast ve Společném testu je vyžadován speciální testovací klient. Informace o budoucích Společných testech najdete tak, že budete sledovat novinky a oznámení na portálu.
V průvodci se dočtete více o Společných testech, sandboxových testech a Supertestech.
Testovací server se liší od běžného. Na váš hlavní server se nepřenesou žádné úspěchy, ZK nebo kredity získané ve speciálních testovacích klientech. Na testovacím serveru však platí stejná pravidla jako na hlavním herním serveru. Proto zde v souladu s Licenční smlouvou platí penalizace za porušení těchto pravidel.
Společný test můžete spustit pouze přes aplikaci Wargaming.net Game Center. Abyste se Společného testu zúčastnili, postupujte podle těchto kroků:
- Stáhněte a spusťte instalátor. Ve vašem PC se otevře Wargaming.net Game Center.
- Zvolte jiné místo uložení, než kde máte uloženy herní soubory standardní verze World of Tanks.
- Klikněte na INSTALOVAT. Wargaming.net Game Center stáhne všechna nezbytná data.
- V levém horním rohu aplikace Wargaming.net Game Center vyberte ze seznamu Instance hry nově nainstalovaného testovacího klienta.
- Spusťte hru a otestujte všechny nové prvky!
Testu se mohou účastnit pouze hráči, kteří se ve World of Tanks zaregistrovali před stanoveným datem. Stanovené datum je uvedeno ve článku pro každý Společný test.
Jak vybrat server WoT před vstupem do garáže
Ve výchozím nastavení vás aplikace Wargaming.net Game Center spojuje s herním serverem, který má optimální odezvu a kapacitu. Tento proces můžete spravovat vstupem do nastavení a aktivací volby výběru serveru:

Jak Game Center využívá zdroje počítače
Ve výchozím nastavení aplikace Wargaming.net Game Center běží na pozadí a je minimalizována ve vaší oznamovací oblasti.
Během instalací, aktualizací či importů využívá WGC minimum zdrojů počítače, takže ho můžete používat v plném rozsahu, zatímco Game Center běží na pozadí.
Pokud chcete proces instalace urychlit, můžete zapnout možnost „Využívat při instalaci všechny zdroje počítače“ (Nastavení Game Center > Aktualizace). To dovolí aplikaci Game Center využívat zdroje, které mohou používat jiné procesy, což může vést ke snížení jejich výkonu. Hry se se však budou instalovat a aktualizovat rychleji.
Případně můžete vybrat možnost šetření zdrojů při stahování a instalaci herních aktualizací. Tímto způsobem bude Game Center provádět aktualizace pomaleji, ale uvolníte tím své internetové připojení a systémové zdroje tak, jak se vám to bude hodit.
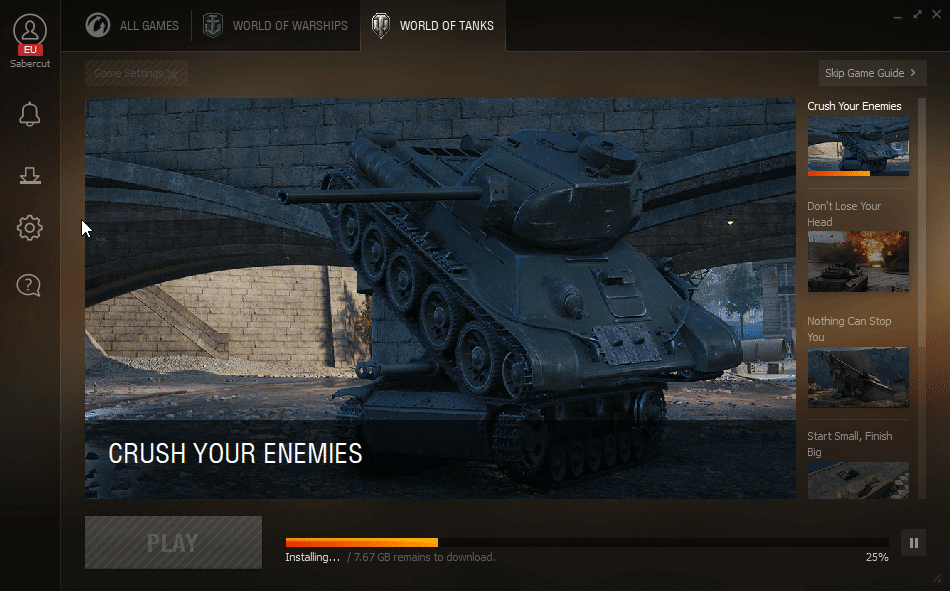
Když je z aplikace Game Center spuštěna hra, přestane aplikace kontrolovat aktualizace a oznámení. Zatížení procesoru a sítě je zanedbatelné (~0 %).
Jak Game Center ovlivňuje zatížení provozu internetu
Když aplikace Game Center běží na pozadí, nemá to na vaši síť žádný výrazný vliv. Pravidelně kontroluje aktualizace a oznámení zasíláním jednoduchých http požadavků, které vedou jen k nepatrnému zatížení provozu.
Novinky, výukové materiály a speciální nabídky se nahrávají pouze při aktivaci aplikace, a to jen pro spouštěč konkrétní hry, kterou si aktuálně prohlížíte. Zatížení sítě se nepatrně zvýší, ale celkové zatížení provozu zůstává minimální.
