En esta sección
Expandir- Descripción del Game Center
- Cómo usar el inicio de sesión con varias cuentas
- Cómo instalar juegos
- Cómo importar vuestros juegos
- Cómo instalar el cliente de la prueba pública
- Cómo seleccionar un servidor de WoT antes de acceder al garaje
- Cómo utiliza el Game Center los recursos del PC
- Cómo afecta el Game Center al consumo de datos de Internet
El Game Center de Wargaming.net es una aplicación que sirve para tener en un mismo sitio todos vuestros juegos de Wargaming, enteraros de las últimas novedades, ver vídeos y encontrar fácilmente las mejores ofertas. Así no será necesario tener abiertas un montón de pestañas en el buscador. Con el Game Center disfrutaréis directamente de lo mejor del universo de Wargaming.
Descripción del Game Center
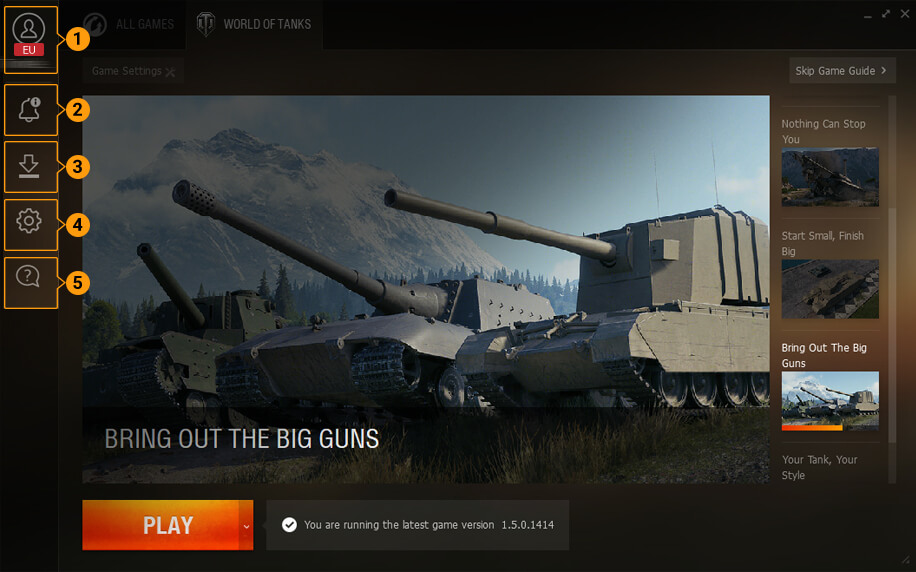
- Opción de iniciar sesión con varias cuentas. Iniciad sesión en el juego desde diferentes cuentas de Wargaming.net y cambiad fácilmente de una a otra. Nada limitará vuestra libertad y flexibilidad al jugar.
- Información sobre actualizaciones. Con el Game Center de Wargaming.net no os perderéis ninguna actualización importante del juego o de la aplicación.
- Gestión de las actualizaciones. Poned en cola, en pausa o incluso cancelad a vuestra conveniencia la instalación o actualización de un juego.
- Control total. Con el Game Center podréis actualizar sin complicaciones los juegos instalados. También podréis configurar manualmente la velocidad de descarga de las actualizaciones para reducir la carga de la red.
- Ayuda eficaz. En caso de problemas técnicos podéis contactar con el servicio de Asistencia del Game Center. Mientras tanto, consultad las preguntas frecuentes del apartado Información práctica.
Cómo usar el inicio de sesión con varias cuentas
Para entrar de lleno en el juego a través del Game Center, primero debéis iniciar sesión. Si sois nuevos en el universo de Wargaming, cread una cuenta para empezar.
- Iniciar sesión
- Añadir una cuenta
Para iniciar sesión en el Game Center de Wargaming.net:
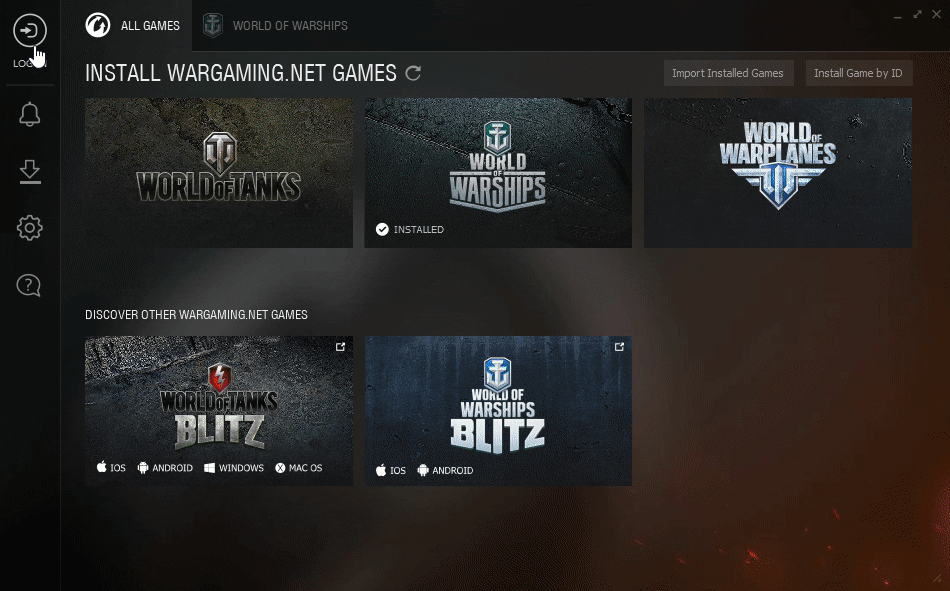
- Haced clic en
 INICIAR SESIÓN en la esquina superior izquierda de la aplicación.
INICIAR SESIÓN en la esquina superior izquierda de la aplicación. - Elegid la región e introducid los datos de inicio de sesión.
Seleccionad Recordarme para iniciar sesión automáticamente en esta cuenta cada vez que abráis el Game Center. - Haced clic en INICIAR SESIÓN.
Para añadir una cuenta adicional:
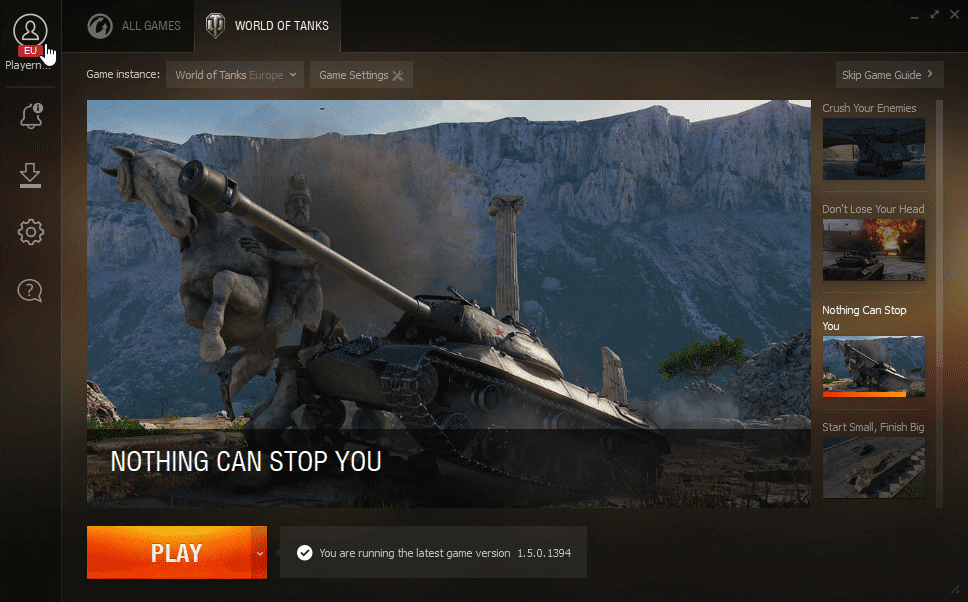
- Iniciad sesión en vuestra cuenta y haced clic en vuestro perfil en la esquina superior izquierda de la aplicación.
- Haсed clic en Añadir cuenta en la parte inferior del menú.
- Elegid una región diferente (si es necesario) e introducid vuestros datos.
Para cambiar de una cuenta a otra, solo tenéis que hacer clic en vuestro perfil y seleccionar la cuenta que deseéis en la lista desplegable.
Si no queréis escribir la contraseña cada vez que cambiéis de cuenta, seleccionad Recordarme cuando iniciéis sesión.
Cómo instalar juegos
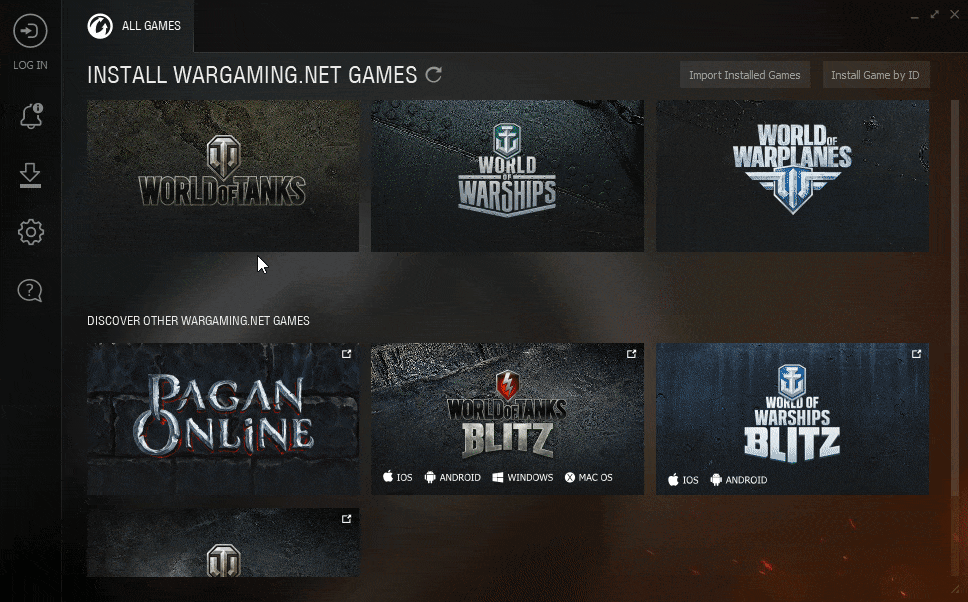
- Id a la pestaña TODOS LOS JUEGOS y elegid el que os interese.
- Elegid la región, el idioma, el tipo de cliente y la carpeta de instalación.
Echad un vistazo a la información sobre el espacio de disco duro requerido bajo la carpeta de instalación. - Leed y aceptad el EULA y haced clic en INSTALAR.
- El juego empezará a descargarse.
Si ejecutáis otro juego a través del Game Center, el proceso de descarga se detendrá. Podéis reanudar la descarga manualmente en la aplicación. Si no, la descarga continuará cuando salgáis del juego que tengáis lanzado. - Una vez completada la descarga, aparecerá en vuestro ordenador un mensaje del Game Center en una ventana emergente. ¡Haced clic en JUGAR y saltad al campo de batalla!
¿Queréis cambiar de idioma o instalar otro cliente de juego en otra región? Id al menú de Ajustes del juego y podréis hacerlo.

Cómo importar vuestros juegos
Con el Game Center podéis importar todos los títulos de Wargaming instalados en vuestro ordenador con unos cuantos clics:
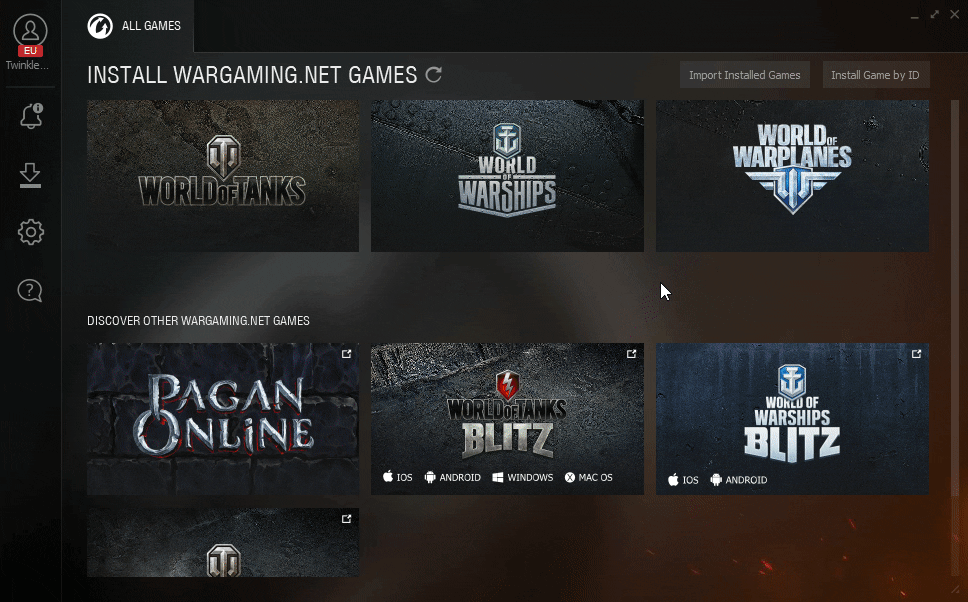
- Id a la pestaña TODOS LOS JUEGOS.
- Seleccionad Importar juegos instalados en la esquina superior derecha. La aplicación buscará los juegos instalados en vuestro ordenador.
- Si el Game Center no encuentra un juego, haced clic en SELECCIONAR CARPETA. Buscad la carpeta del juego que necesitáis y haced clic en IMPORTAR.
- Haced clic en LISTO para ver los juegos importados.
Cómo instalar el cliente de la prueba pública
El cliente de la prueba pública permite probar las próximas versiones oficiales del juego antes de que estén disponibles para todos los jugadores. Para participar en la prueba pública, se necesita un cliente de prueba especial. Encontraréis información sobre las próximas pruebas públicas en el portal, así que estad atentos a las noticias y los anuncios.
Encontraréis más información sobre las pruebas públicas, las pruebas de Sandbox y las superpruebas en la guía.
El servidor de prueba es distinto del servidor habitual. Los logros, la EXP y los créditos recibidos en el cliente especial de prueba no se enviarán a vuestro servidor principal. Sin embargo, en el servidor de prueba se aplican las mismas reglas que en el servidor principal del juego. En consecuencia, también hay sanciones por incumplir dichas reglas, según lo que estipula el Acuerdo de licencia.
Solo podéis lanzar la prueba pública mediante el Game Center de Wargaming.net. Para participar en la prueba pública, seguid los siguientes pasos:
- Descargad y lanzad el instalador. El Game Center de Wargaming.net se abrirá en vuestro ordenador.
- Elegid una ubicación de guardado distinta de la carpeta en la que están los archivos de juego de la versión estándar de World of Tanks.
- Haced clic en INSTALAR. El Game Center de Wargaming.net descargará todos los datos necesarios.
- Elegid el cliente de prueba recién instalado en el menú Instancia de juego, en la esquina superior izquierda del Game Center de Wargaming.net.
- ¡Lanzad el juego y probad las nuevas funciones!
Solo los jugadores que se hayan registrado en World of Tanks antes de la fecha límite podrán participar en la prueba. La fecha límite está indicada en el artículo que presenta cada prueba pública.
Cómo seleccionar un servidor de WoT antes de acceder al garaje
El Game Center de Wargaming.net os conecta por defecto al servidor que tenga el mejor ping y la mayor capacidad. Podéis controlar dicho procedimiento entrando en Ajustes y activando la opción de elección del servidor:

Cómo utiliza el Game Center los recursos del PC
El Game Center de Wargaming.net funciona en segundo plano por defecto y está minimizado en la bandeja del sistema.
Durante la instalación, las actualizaciones o las importaciones, el WGC utiliza el mínimo de recursos del PC. Podréis usar el ordenador sin ningún problema mientras Game Center funciona en segundo plano.
Si queréis acelerar el proceso de instalación, podéis activar la opción Usar todos los recursos del ordenador durante la instalación (Ajustes del Game Center > Actualizaciones). De este modo, el Game Center usará recursos que podrían estar utilizándose en otros procesos, lo que puede reducir la calidad de su funcionamiento. Pero los juegos se instalarán y se actualizarán más rápido.
Por otro lado, podéis seleccionar la opción de ahorrar recursos mientras se descargan e instalan actualizaciones del juego. Así el Game Center llevará a cabo las actualizaciones de forma más lenta, pero liberaréis la conexión a Internet y los recursos del sistema.
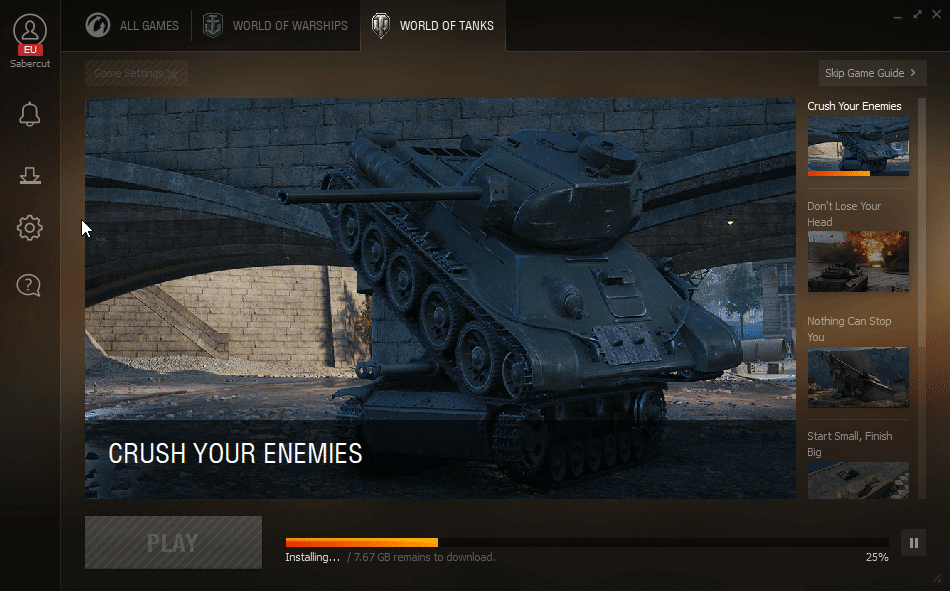
Al iniciar un juego desde el Game Center, la aplicación deja de buscar actualizaciones y notificaciones. La carga de la CPU y de la red es insignificante (~0 %).
Cómo afecta el Game Center al consumo de datos de Internet
Cuando el Game Center opera en segundo plano, no produce efectos sustanciales en la red. Comprueba periódicamente si hay actualizaciones o notificaciones enviando peticiones http que generan un consumo de datos insignificante.
Las noticias, los tutoriales y las ofertas especiales se cargan solo si activáis la aplicación y únicamente para el juego que tengáis lanzado. El consumo de la red aumenta levemente, pero el consumo de datos general es mínimo.
