
Here we introduce you to a useful little program called OverWolf. This is a social networking program that lets you to access your accounts in all popular social networks in order to record and instantly publish your game videos, in-battle screenshots and much more. This page will show you how to use the application effectively with World of Tanks.
Download the Overwolf Application here! (965 KB)
Presentation
Overwolf is a small piece of software which brings your life into your games. It allows you to integrate your gaming experience with all the social networks (like Facebook, Twitter, Skype or MSN Messenger). Overwolf offers a simple, intuitive interface, created by real gamers who wanted to be able to stay connected to real life while playing computer games. They used their own real experience to design this useful program which never interferes with the game being played.
Possible uses
With Overwolf, you can easily share your gaming experience with all your friends with a single click. Share your videos, screenshots and high scores when and where you want without interrupting your game. One possible use of the software with World of Tanks is to search for team mates for a platoon in World of Tanks by instantly asking across your social networks and having them join if they are connected. If you are stuck on a game level, you could use the program to share a screenshot of your issue and see if your social network friends can offer instant assistance. You can see a list of games supported by OverWolf by clicking on the « Supported Games » tab in the software settings or by visiting the official website.
Overwolf is small, intuitive to use and completely free! Why not give it a go and download it!

Short guide
Overwolf is an overlay software. This means that when it is open, it works automatically while you are playing without altering your game.
After installing the software, you can select five buttons to place on the main panel. These buttons grant faster access to main program functions. To access other functions you need to click on the program logo. There you will find two function buttons: "Close Program" (the cross) and "Settings" (the wrench).

After opening the functions window, you can choose which function you want to run. You can also move it to the main panel, replacing one of the five default ones and allowing you to customize the software to suit your own needs. To move a function, simply drag it onto the main panel.
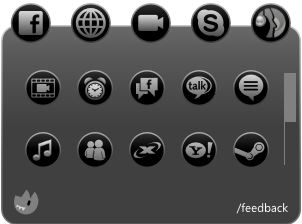
By clicking on "Settings" you will see a special panel called "General".
You can choose which language to use by selecting your own from the list. To complete and activate the language change, you will need to completely exit the program and then restart it.
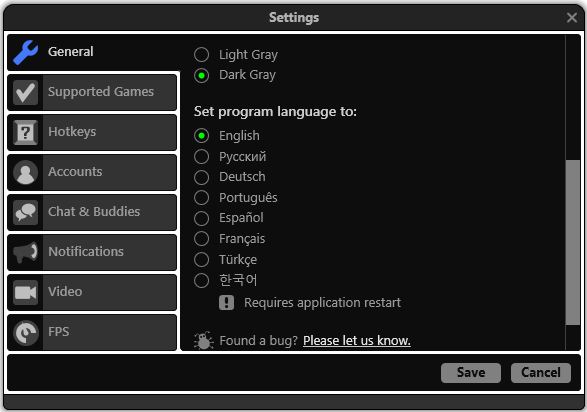
The “hotkeys” section allows you to change and customize your shortcuts to make them just the way you want.
The function called "Accounts" offers you quick access to various popular social media applications with which Overwolf can be linked. Once linked, you will be able to post screenshots and videos with one mouse click.
"Chat and buddies” allows you to display a chat window whilst you are playing.
With “Notifications” you can choose what information you will receive and how you will be notified. Do you want to be told when a friend is connecting or when you receive a message? Or would you rather block all such notifications? Just select what you prefer.
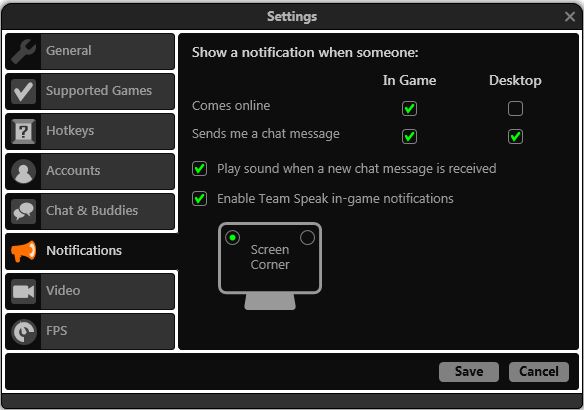
"Video" lets you change settings to improve the quality of your videos. Most of the parameters are self-explanatory, but to assist you here are some of the less obvious ones:
“Frame size”
All videos will be recorded with the same screen resolution that you are using in game. For instance, if you play World of Tanks with a 1920x1080 resolution, all of your videos will be recorded in the same format.
“Shoot to record”
This function lets you set up automatic video recording which is activated by pressing the Fire button in the game. Alternatively, you can choose and set any other key for this feature.
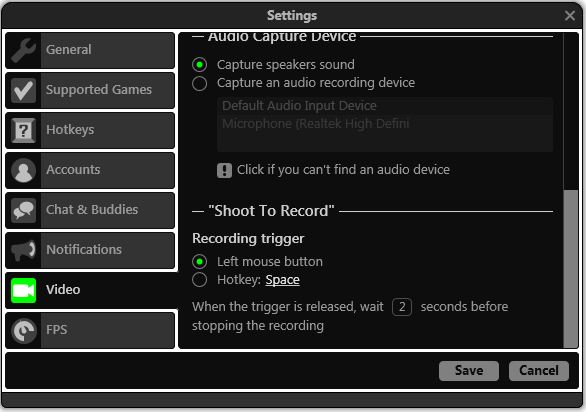
“Video Recording”
You can set a camera icon as a "hot key" (as shown on a picture) to make capturing video quick and easy.
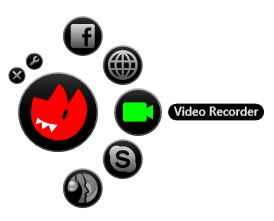
By clicking on "Video Recording" a panel appears where you may:
1. Start Recording
2. Enable ‘Shoot to Record’ mode.
3. Open an album containing previously recorded videos
4. Switch between "Video" and "Picture" (screenshots)
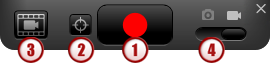
After recording your videos you may view them in a special album.
By clicking on “Share” (after opening the album) you may then share your pictures and videos with your friends over your social media networks where they will be published instantly.
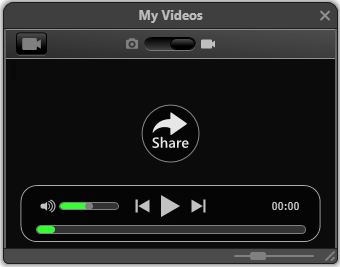
We hope that this guide is useful in taking your first steps with Overwolf and that you will be able to make good use of the program!
Please note: If you have any questions about the program, please send them to support@overwolf.com
