Contents
EspandiCon un’ampia gamma di mappe in HD e una nuova colonna sonora, l’aggiornamento 1.0 potrebbe essere il più grande ed emozionante della storia di World of Tanks. Ad alimentare tutti questi contenuti è Core, il nostro motore grafico in grado di dare vita a tutto ciò grazie a una serie di nuove tecnologie. Con il passaggio del gioco al nuovo motore grafico, tuttavia, anche le configurazioni vengono resettate. Non temete, non vi lasceremo da soli ignari su come risolvere questo problema. Oggi parleremo di come impostare il gioco in base al vostro PC e di come utilizzare il rilevamento automatico per godervi a pieno la cruda bellezza degli scontri tra carri armati.
Preparatevi, stiamo per affrontare la faccenda nei minimi dettagli e ci sono molte informazioni tecniche da analizzare (ne vale la pena, non temete!). Se non grandi appassionati di lettura, potete sempre andare a vedere il video relativo qui sopra e usare il blocco dei contenuti per navigare direttamente alle questioni che vi interessano maggiormente. In marcia!
Avviare il test di rilevamento automatico
Il test viene eseguito in due casi: quando avviate il gioco per la prima volta e quando cliccate su “Raccomandate” nelle impostazioni grafiche. Questo test stima le prestazioni del gioco sul vostro sistema in base a elaborati algoritmi per il processore, la scheda video, la quantità di memoria grafica e di sistema e tanti altri parametri. Dopo aver eseguito questi test, il sistema definisce il rapporto migliore in termini di FPS e qualità grafica del vostro PC: Minimo, Basso, Medio, Alto, Massimo o Ultra.
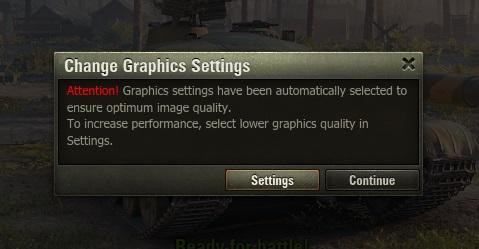
Come funziona?
Il sistema di rilevamento automatico tenta di trovare il miglior compromesso tra qualità grafica e frequenza di fotogrammi. Notate che potreste avvertire delle leggere oscillazioni negli FPS dopo il rilevamento automatico in quanto tenterà sempre di fornirvi la miglior qualità possibile di immagine come obiettivo principale. Fondamentalmente, tenterà di suggerirvi un’opzione che comporterà cambiamenti in termini di FPS, ma solo se questi non risulteranno critici per le prestazioni di gioco.
Se non siete soddisfatti della frequenza di fotogrammi dopo aver eseguito il rilevamento automatico, potete ridurre le impostazioni di un gradino, aumentando così le prestazioni di circa il 30-40% (ad es. optando per le impostazioni Medie quando vi vengono consigliate quelle Alte). Volete ancora effettuare qualche piccola modifica? Iniziate a lavorare dal profilo suggerito modificando le impostazioni in base alle vostre preferenze.
Impostare la grafica manualmente
Scegli il render
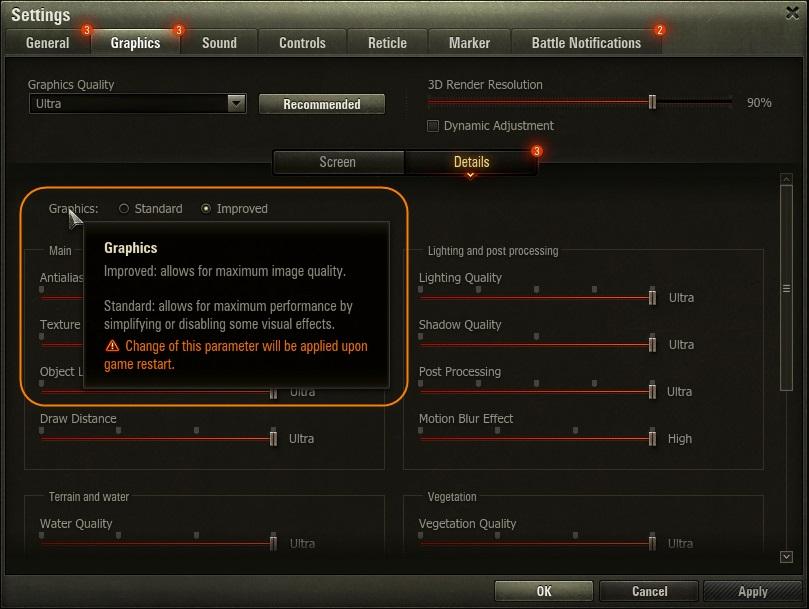
Se avete deciso di regolare manualmente la grafica, la prima opzione che potrete modificare è il livello del rendering. È possibile scegliere fra la grafica standard e la grafica migliorata. Entrambe funzionano sulla base della qualità HD, l’unica differenza è che la grafica migliorata supporta l’intera gamma di nuove tecnologie ed effetti, mentre alla grafica standard mancano alcuni elementi.
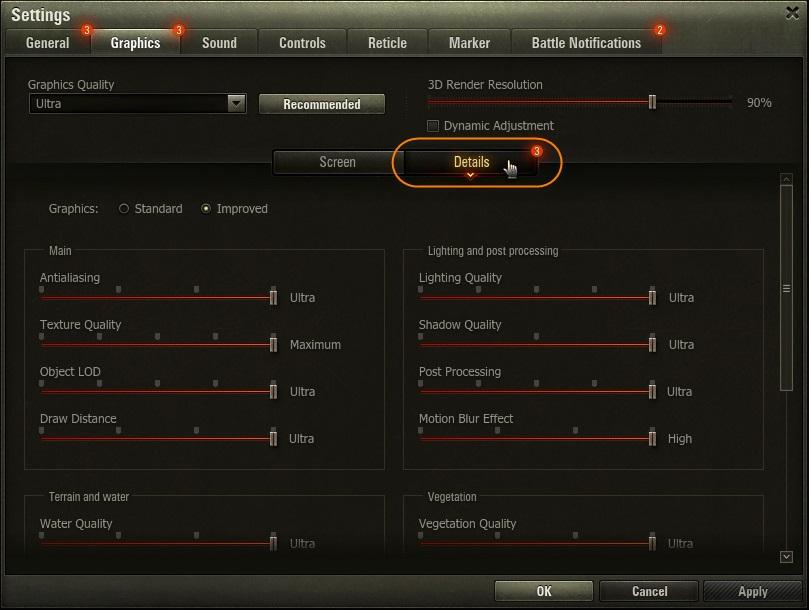
Gestione delle impostazioni avanzate
Alcune impostazioni grafiche sono più importanti di altre. Ridurre le giuste impostazioni può consentirvi di ottenere un discreto numero di frame per secondo senza ridurre in maniera drastica la qualità grafica. La cosa migliore è iniziare con gli effetti speciali: antialiasing, texture e qualità degli oggetti, distanza di visualizzazione, illuminazione e post processing. Questi elementi richiedono molta capacità di calcolo e ridurli può aiutarvi a migliorare il frame rate.
Di seguito troverete dettagliate spiegazioni di ogni impostazione e di come essa contribuisce all’aspetto del gioco. Le impostazioni grafiche sono raggruppate a partire da quelle che richiedono maggiore potenza di calcolo, per rendervi più facile scegliere quali modificare.
Antialiasing
l’antialiasing leviga l’effetto ruvido dei pixel o la presenza di bordi dentellati nella grafica e sfrutta tecnologie differenti in funzione della scelta del livello di grafica standard o avanzata.
- Con la grafica standard, l’anti-aliasing è opzionale e non è legato a nessuna opzione preimpostata.
- Con la grafica migliorata, l’anti-aliasing è necessario per garantire delle immagini di ottima qualità ed è legato a opzioni preimpostate.
Eccome come cambia la grafica con differenti opzioni di anti-aliasing:


Qualità delle texture:
la qualità delle texture definisce la risoluzione e il tipo di filtri usati. Più è alto il livello di dettaglio, migliore sarà la grafica. Tuttavia, questa caratteristica richiede molta potenza di calcolo. Le texture di qualità massima includono le texture HD del client HD.
Qualità degli oggetti:
modificando l’impostazione di qualità degli oggetti si definisce la distanza alla quale gli oggetti diventano più o meno dettagliati, in funzione della direzione di movimento. Più questa opzione viene impostata ad alto livello, maggiore è la distanza dal giocatore alla quale avviene la transizione. Questa opzione ha anche effetto sul realismo delle tracce dei cingoli. Con impostazioni basse o medie, le tracce dei cingoli vengono disegnati in una forma semplificata.


Distanza di visualizzazione:
definisce la distanza alla quale vengono visualizzati gli oggetti. Questa impostazione riguarda solo gli elementi non indispensabili per il gioco. Ad esempio, il monastero è un elemento indispensabile all’interno della mappa Abbazia, per qualsiasi livello di impostazione grafica, ma le recinzioni che lo circondano non lo sono.
Perché è importante scegliere la distanza di visualizzazione ottimale per il vostro PC? Ebbene, su certe mappe, con una bassa distanza di visualizzazione, potrebbe capitarvi che il vostro bersaglio sia nascosto dietro a qualche oggetto, ma potreste rendervene conto solo nel momento in cui sparate.
Illuminazione e post-processing:
- Motion blur e post-processing sono effetti cinematografici come vignettatura, aberrazione cromatica, distorsione e grana da pellicola. Si integrano all’aspetto generale della grafica.
- La qualità delle ombre è stata spostata dalle impostazioni principali con il rilascio della versione 1.0 per via di una notevole ottimizzazione della meccanica di rendering delle ombre.
- La qualità delle luci è estremamente importante per la percezione generale dell’immagine; interagisce con tutti gli altri elementi grafici. In base alla qualità, la complessità del calcolo dell’illuminazione varia ed è legata alle seguenti tecnologie: Screen Space Reflection, illuminazione globale, raggi di sole, lens flare, HBAO, effetti di umidità e pozzanghere.
Terreno e acqua:
Le necessità prestazionali dell’acqua variano da mappa a mappa: le mappe che si affacciano al mare (Fiordi, Baia del pescatore e Ghiacciaio) richiedono più risorse rispetto alle altre.
Anche il terreno è stato completamente riprogettato: la qualità del terreno è stata aumentata ed è stato aggiunto il supporto alla tassellazione. La tassellazione è stata progettata specificatamente per la grafica migliorata e funziona solo su schede grafiche che supportano completamente DirectX 11 (questa tecnologia non è disponibile con la grafica standard perché il terreno è semplificato per migliorare le prestazioni).
Sassolini, tracce dei cingoli e fumi dei colpi acquisiscono una forma geometrica con l’aggiunta dei dettagli geometrici al terreno. Si tratta solo di un miglioramento grafico e non influisce sul comportamento del carro armato.
È possibile disattivare la tassellazione per aumentare le prestazioni in modalità cecchino, oltre che assicurarsi che la tassellazione non interferisca nel prendere la mira sugli avversari. Ecco come cambia il terreno in base alle impostazioni grafiche:
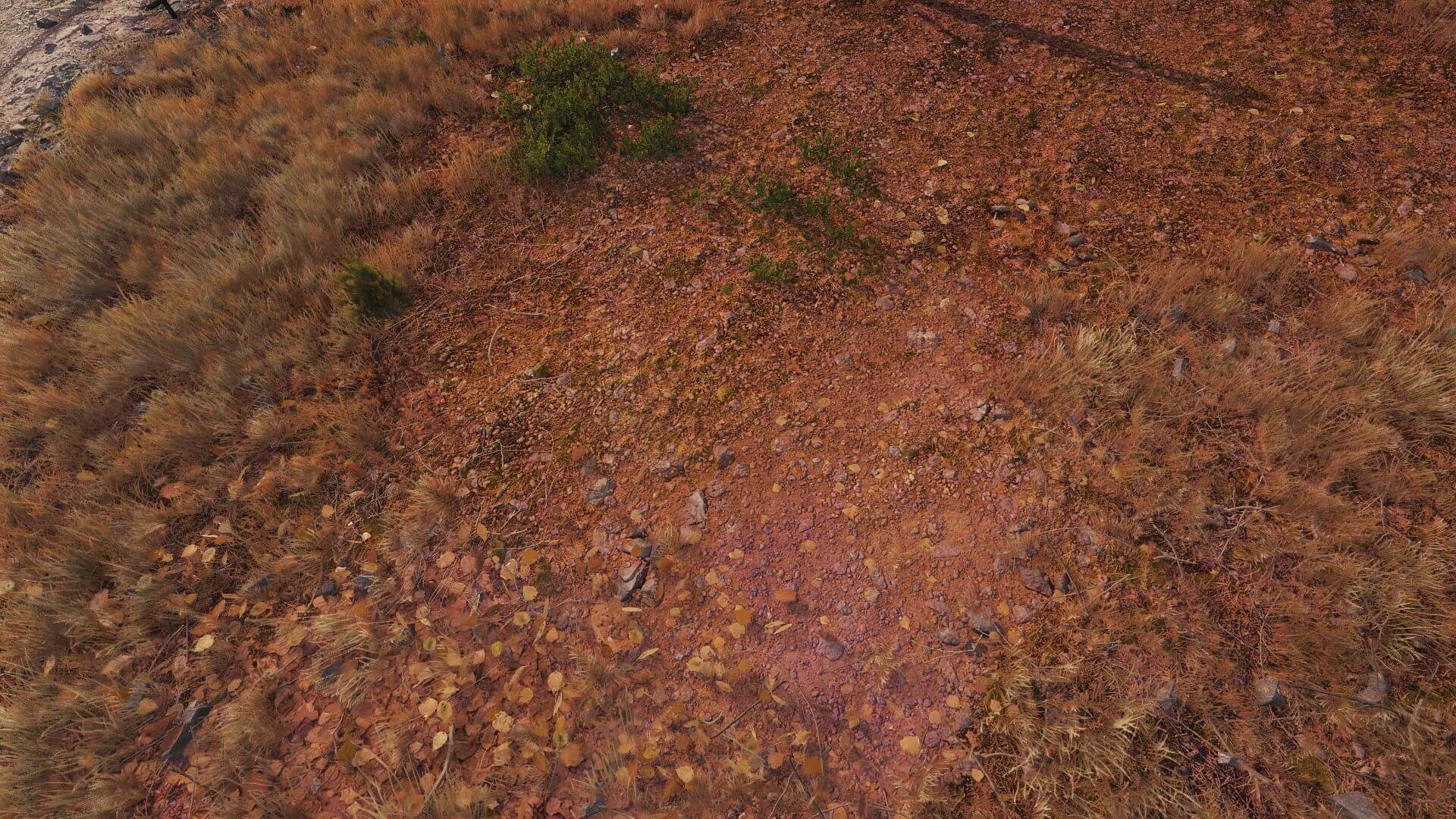
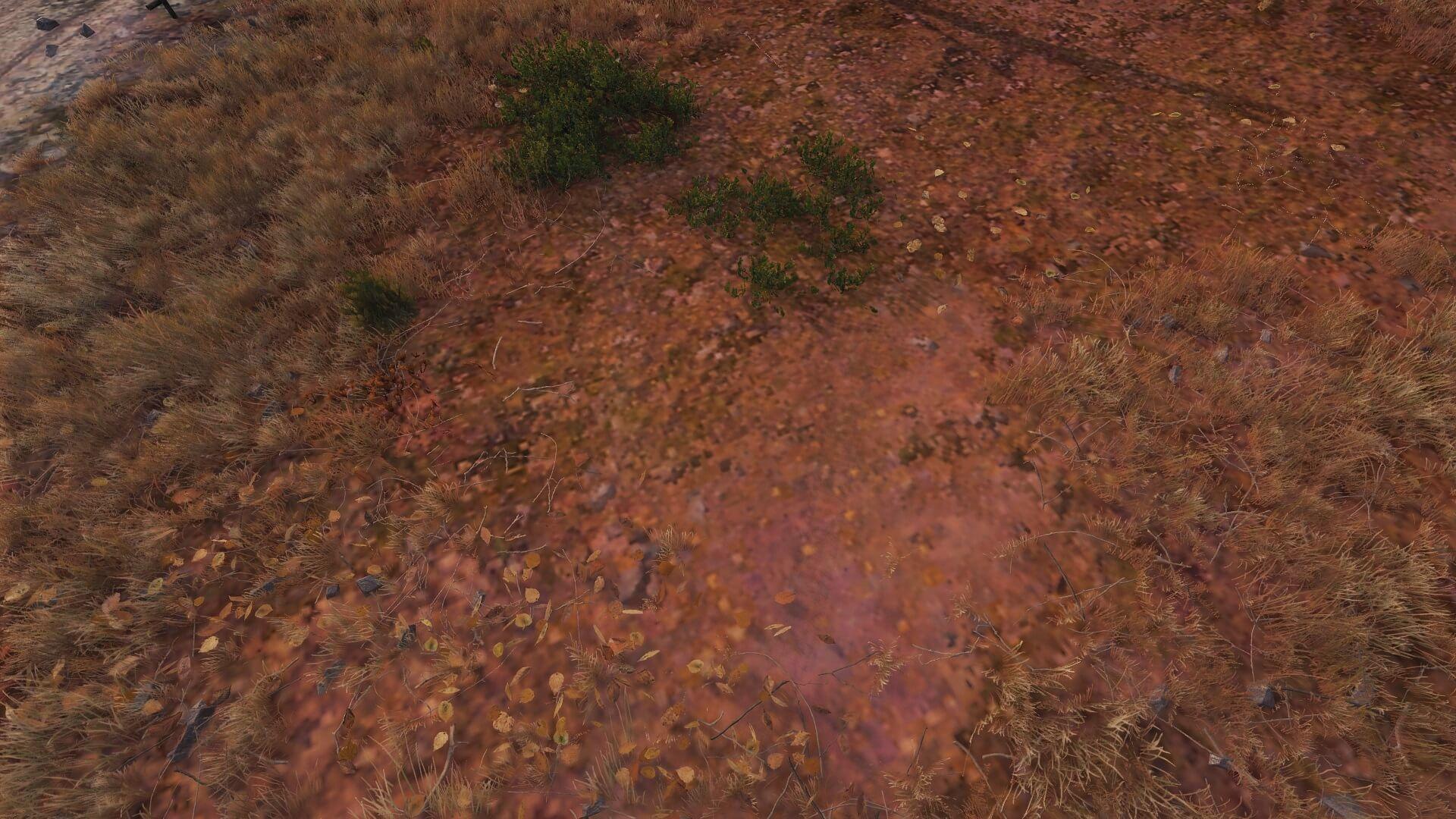
Vegetazione:
I dettagli della vegetazione, la quantità di erba e la sua trasparenza in modalità cecchino. Il livello di dettaglio della vegetazione, a parte le ovvietà, influisce sulla complessità del calcolo del vento che passa tra gli alberi (con il client SD, non c’è alcun vento) e più è alta la qualità dell’erba e maggiore sarà la complessità. Potete abbassare queste impostazioni per ottenere più fotogrammi al secondo
Effetti
All’interno delle impostazioni degli effetti è possibile impostare la qualità desiderata per esplosioni, fuochi, fumi e altri eventi simili. Questa regolazione può essere cruciale in battaglia, dato che questi effetti possono suggerirti quale carro armato ha appena sparato (indizio: ci saranno nuvole di fumo attorno). Considerate i benefici che potrete trarre dagli effetti quanto regolate la loro qualità.
La fisica migliorata delle distruzioni, grazie ad Havok Destruction, fa in modo che quando gli oggetti vengono distrutti, i loro frammenti possano rimanere. Con questa impostazione disattivata, non ci saranno distruzioni dettagliate; sarà possibile attivarla solo con la grafica migliorata ed è calcolata su thread separati. Considerate la disattivazione di questa funzione se il processore è il punto debole della vostra configurazione.
